お知らせ
このブログはhttp://kanaenet.blogspot.comに移転しました。新しいブログをご覧ください。
2007年12月23日
NOMIを起動したときに表示される利用手順の日本語訳
NOMIを起動すると,最初に表示されるNOMIの使い方を説明するダイアログの日本語訳です。
自動翻訳しても意味がよくわからなかったので,思い切り意訳してみました。
お役に立てば幸いです。
NOMIの利用手順
1.余白のない画像を切り取り,上下をぴったり合わせて保存します。
2.保存した画像をNOMIに読み込みます。
3.コントロールポイントをドラッグして画像の境界線に動かします。(一番上と一番下は高さが固定されています)
4.全体の厚さと削られる部分の高さを調節します
5.明るい部分が高く暗い部分が低くなりますが,それを入れ替えることができます
6.スカルプテッドプリムを保存します。テキスト,TGAファイル,PNGファイルの3つの形式で保存できます。
7.テクスチャを保存してグラフィックツールで編集できます。プリムの側面と背面に当たる白い部分を必要に応じて色づけしてください。
8.セカンドライフへテクスチャとスカルプテッドプリムの2つのファイルをプレビューで確認してアップロードしてください。
自動翻訳しても意味がよくわからなかったので,思い切り意訳してみました。
お役に立てば幸いです。
NOMIの利用手順
1.余白のない画像を切り取り,上下をぴったり合わせて保存します。
2.保存した画像をNOMIに読み込みます。
3.コントロールポイントをドラッグして画像の境界線に動かします。(一番上と一番下は高さが固定されています)
4.全体の厚さと削られる部分の高さを調節します
5.明るい部分が高く暗い部分が低くなりますが,それを入れ替えることができます
6.スカルプテッドプリムを保存します。テキスト,TGAファイル,PNGファイルの3つの形式で保存できます。
7.テクスチャを保存してグラフィックツールで編集できます。プリムの側面と背面に当たる白い部分を必要に応じて色づけしてください。
8.セカンドライフへテクスチャとスカルプテッドプリムの2つのファイルをプレビューで確認してアップロードしてください。
Posted by Yuzuru Jewell at
08:14
│NOMI Readme
2009年05月07日
NOMI メニューを使う方法(その2) 日本語訳
メニューを使う方法:その2
File
-New Project
以下の5つのプロジェクトが選択できます。それぞれ利用できるアスペクトレートを指定して利用します。
Normal: Sphereで作られた一般的なレリーフ
Plane: 縫い目がPlaneのレリーフ
Plane with border: 縫い目がPlaneの縁取りがされたレリーフ
Half Sphere: 半分のコントロールポイントを使った縫い目が球のレリーフ 回転させると裏側も編集できる
Half Cylinder: 半分のコントロールポイントを使った縫い目がシリンダーのレリーフ 回転させると裏側も編集できる
-Reset Points
コントロールポイントだけが最初の状態に戻ります。
-Load Base Picture
レリーフとして使用する画像を読み込みます。一番最初にする作業です。利用できるファイル形式は JPEG / PNG / BMP / PSD です。
-Load Sculpted Prim
スカルプテッドプリムの画像を読み込みます。利用可能な画像の形式は TGA / PNG / OBJ /テキストです。
* テキストはスカルプテッドプリムをテキスト形式で出力するNOMI独自のものです。コントロールポイントの位置と高さの情報を持っています。
* OBJはNOMIが出力したものをWings3Dで加工したもののみ対応しています。
* スカルプテッドプリムの大きさは 64x64 128x128 256x256 512x512 に対応しています。
-Save Sculpted Prim
スカルプテッドプリム画像(TGA / PNG)またはOBJファイルとNOMI専用テキストファイルを指定し出力します。
* 出力するスカルプテッドプリムの画像の大きさはSetupで指定した 64x64 または128x128のいずれかです。.obj ファイルは Wings3D でのみ使うことができます。
-Setup
保存するスカルプテッドプリム画像のサイズを設定できます。
コントロールポイントの大きさを設定できます。
-Exit
このプログラムを終了します。
Edit
制御ポイントを一つ以上選択するとき、次の機能は、ポップアップメニューを表示するマウスの右のボタンをクリックすることによっても利用可能です。
-UNDO/REDO
256ステップのアンドゥと利用可能なリドゥ機能があります。
-Equal Intervals
3つ以上のコントロールポイントを選択すると均等に格子状に再配置します。
-Equal Columns
横方向に選択されたコントロールポイントを等間隔に配置します。
-Flip Height Data
読み込んでいる高さ情報をひっくり返します。
-Rotate Object
レリーフの前と後ろを入れ替えます。Half SphereとHalf Cylinderで利用できます。
File
-New Project
以下の5つのプロジェクトが選択できます。それぞれ利用できるアスペクトレートを指定して利用します。
Normal: Sphereで作られた一般的なレリーフ
Plane: 縫い目がPlaneのレリーフ
Plane with border: 縫い目がPlaneの縁取りがされたレリーフ
Half Sphere: 半分のコントロールポイントを使った縫い目が球のレリーフ 回転させると裏側も編集できる
Half Cylinder: 半分のコントロールポイントを使った縫い目がシリンダーのレリーフ 回転させると裏側も編集できる
-Reset Points
コントロールポイントだけが最初の状態に戻ります。
-Load Base Picture
レリーフとして使用する画像を読み込みます。一番最初にする作業です。利用できるファイル形式は JPEG / PNG / BMP / PSD です。
-Load Sculpted Prim
スカルプテッドプリムの画像を読み込みます。利用可能な画像の形式は TGA / PNG / OBJ /テキストです。
* テキストはスカルプテッドプリムをテキスト形式で出力するNOMI独自のものです。コントロールポイントの位置と高さの情報を持っています。
* OBJはNOMIが出力したものをWings3Dで加工したもののみ対応しています。
* スカルプテッドプリムの大きさは 64x64 128x128 256x256 512x512 に対応しています。
-Save Sculpted Prim
スカルプテッドプリム画像(TGA / PNG)またはOBJファイルとNOMI専用テキストファイルを指定し出力します。
* 出力するスカルプテッドプリムの画像の大きさはSetupで指定した 64x64 または128x128のいずれかです。.obj ファイルは Wings3D でのみ使うことができます。
-Setup
保存するスカルプテッドプリム画像のサイズを設定できます。
コントロールポイントの大きさを設定できます。
-Exit
このプログラムを終了します。
Edit
制御ポイントを一つ以上選択するとき、次の機能は、ポップアップメニューを表示するマウスの右のボタンをクリックすることによっても利用可能です。
-UNDO/REDO
256ステップのアンドゥと利用可能なリドゥ機能があります。
-Equal Intervals
3つ以上のコントロールポイントを選択すると均等に格子状に再配置します。
-Equal Columns
横方向に選択されたコントロールポイントを等間隔に配置します。
-Flip Height Data
読み込んでいる高さ情報をひっくり返します。
-Rotate Object
レリーフの前と後ろを入れ替えます。Half SphereとHalf Cylinderで利用できます。
Posted by Yuzuru Jewell at
06:54
│NOMI Readme
2009年05月07日
NOMI メニューを使う方法(その3) 日本語訳
NOMIのRead Meの翻訳です。
View
-Zoom
編集ペインを拡大縮小します。マウスのホイールでも拡大縮小ができます。
-Grid
格子を表示します。コントロールポイントは格子に吸い付きます。
-Display Background/Load Background
あなたはエディティングスクリーンの背景に置くべきイメージを読み込むことができます。 uploadable ファイルタイプはジェイペグ / PNG / ビットマップ / 電力スペクトル密度です。
-Level of Detail(View Level)
セカンドライフではプリムの表示サイズによって解像度が変化します。4段階あるうちの3段階を確認できます。
-Load Height Data
高さデータを読みます。自動的に読み込んだ画像を256x256のグレースケールに変換します。編集画面の背景は高さデータになります。 黒は低く白が高いです。
-Save Height Data
高さデータを 256x256 のグレースケールの TGA / PNG 形式で保存します。
キーボード操作
-移動
矢印キーを押すと、選択されたコントロールポイントは1ピクセル移動します。 同時に矢印キーとシフトキーを押すと、8ピクセル移動します。ViewのGridで格子を表示しているときには格子に吸い付きます。そしてシフト矢印キーによるコントロールポイント移動機能は動作しません。
次回より,ReadMeにもかかれているチュートリアルを日本語で始めたいと思います。
View
-Zoom
編集ペインを拡大縮小します。マウスのホイールでも拡大縮小ができます。
-Grid
格子を表示します。コントロールポイントは格子に吸い付きます。
-Display Background/Load Background
あなたはエディティングスクリーンの背景に置くべきイメージを読み込むことができます。 uploadable ファイルタイプはジェイペグ / PNG / ビットマップ / 電力スペクトル密度です。
-Level of Detail(View Level)
セカンドライフではプリムの表示サイズによって解像度が変化します。4段階あるうちの3段階を確認できます。
-Load Height Data
高さデータを読みます。自動的に読み込んだ画像を256x256のグレースケールに変換します。編集画面の背景は高さデータになります。 黒は低く白が高いです。
-Save Height Data
高さデータを 256x256 のグレースケールの TGA / PNG 形式で保存します。
キーボード操作
-移動
矢印キーを押すと、選択されたコントロールポイントは1ピクセル移動します。 同時に矢印キーとシフトキーを押すと、8ピクセル移動します。ViewのGridで格子を表示しているときには格子に吸い付きます。そしてシフト矢印キーによるコントロールポイント移動機能は動作しません。
次回より,ReadMeにもかかれているチュートリアルを日本語で始めたいと思います。
Posted by Yuzuru Jewell at
07:01
│NOMI Readme
2009年05月07日
NOMI 動作環境~メニューを使う方法(その1) 日本語訳
動作環境
ウィンドウズ XP / Vista - 「Windows版のセカンドライフ」が稼働する環境。
※お客様の環境によっては動作しない場合がございます。ご購入の前に必ず動作を確認されるようお願いいたします。
インストール
インストーラがありません。
アンインストール
NOMI.exe という名前のファイルを削除することによって、アンインストールができます。
プレビューを使う方法:
あなたはオブジェクトをドラッグすることができて、そしてそれを回転にすることができます。
あなたはマウスホイールを使ってオブジェクトを拡大縮小することができます。
選択されたコントロールポイントは赤い点で示されます。
NOMIのタブ:
TSUCHIタブ
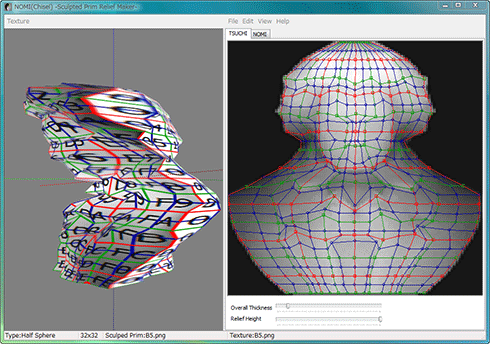
NOMI1.0の編集画面です。レリーフの面のコントロールポイントを移動できます。
NOMIタブ
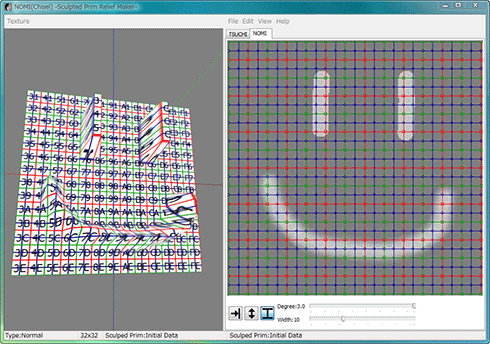
レリーフの高さを描画することができます。
編集画面を右クリックするとポップアップメニューが表示されます。
Absolute Height:高さを絶対値で描画します
Relative height:高さを指定した量高くしたり低くしたりします
Gaussian Blur:高さをならします
Height Pick:右クリックした位置の高さを記憶してAbsolute Heightの高さに設定します
Height/Degree:描画するペンの高さや変化をつける量,ぼかしの程度を指定します
Width:ペンの太さを指定します
メニューを使う方法:
Texture
-Reset
テクスチャを始めるときの状態に戻します。
-Load
テクスチャを読み込みます。自動的に512x512のサイズに変更します。
利用できるなファイル形式はJPEG / PNG / BMP / PSD です。
-Save
テクスチャが大きさ 512x512 のPNGファイルで保存されます。
ウィンドウズ XP / Vista - 「Windows版のセカンドライフ」が稼働する環境。
※お客様の環境によっては動作しない場合がございます。ご購入の前に必ず動作を確認されるようお願いいたします。
インストール
インストーラがありません。
アンインストール
NOMI.exe という名前のファイルを削除することによって、アンインストールができます。
プレビューを使う方法:
あなたはオブジェクトをドラッグすることができて、そしてそれを回転にすることができます。
あなたはマウスホイールを使ってオブジェクトを拡大縮小することができます。
選択されたコントロールポイントは赤い点で示されます。
NOMIのタブ:
TSUCHIタブ
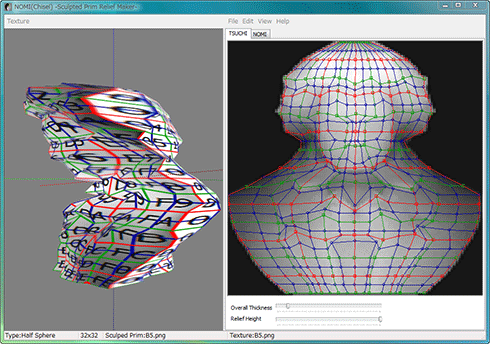
NOMI1.0の編集画面です。レリーフの面のコントロールポイントを移動できます。
NOMIタブ
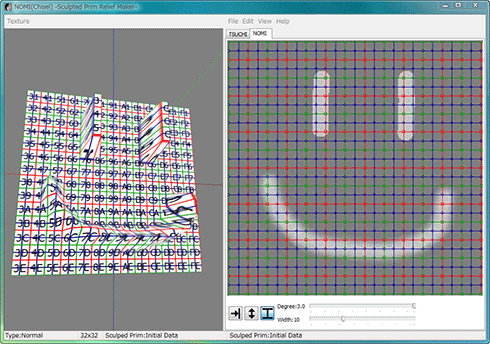
レリーフの高さを描画することができます。
編集画面を右クリックするとポップアップメニューが表示されます。
Absolute Height:高さを絶対値で描画します
Relative height:高さを指定した量高くしたり低くしたりします
Gaussian Blur:高さをならします
Height Pick:右クリックした位置の高さを記憶してAbsolute Heightの高さに設定します
Height/Degree:描画するペンの高さや変化をつける量,ぼかしの程度を指定します
Width:ペンの太さを指定します
メニューを使う方法:
Texture
-Reset
テクスチャを始めるときの状態に戻します。
-Load
テクスチャを読み込みます。自動的に512x512のサイズに変更します。
利用できるなファイル形式はJPEG / PNG / BMP / PSD です。
-Save
テクスチャが大きさ 512x512 のPNGファイルで保存されます。
Posted by Yuzuru Jewell at
07:12
│NOMI Readme
2009年05月07日
NOMI 冒頭 日本語訳
NOMIのReadme.txtのお知らせの一部分の日本語訳です。全文ではありません。
原文は英語ですので,英語を参照するようにしてください。
NOMIの試用期間は3日間です。試用期間中はスカルプテッドプリムを出力できません。
お知らせ
NOMIは1枚の画像からレリーフのスカルプテッドプリムを作るソフトです。画像の明暗を使ってレリーフを作ります。
セカンドライフにアップロードする前にプレビューでチェックできます。
元の画像から,スカルプテッドプリムの画像とスカルプテッドプリムに使うテクスチャの2つを出力します。
さらに高さの情報を追加すればもっときれいなレリーフを作ることができます。
また,利用者がコントロールポイントを動かして,なめらかなレリーフの表面を作ったり,顔のような正方形でないレリーフを作ることができます。
そして,2枚の高さ画像ファイルを使ってレリーフの表と裏を作ることができます。
NOMIは日本語で"鑿(のみ)"の意味です。

NOMI 1.08~1.11をご利用のお客様はシリアルボックスをアップデートする必要がございます。
原文は英語ですので,英語を参照するようにしてください。
NOMIの試用期間は3日間です。試用期間中はスカルプテッドプリムを出力できません。
お知らせ
NOMIは1枚の画像からレリーフのスカルプテッドプリムを作るソフトです。画像の明暗を使ってレリーフを作ります。
セカンドライフにアップロードする前にプレビューでチェックできます。
元の画像から,スカルプテッドプリムの画像とスカルプテッドプリムに使うテクスチャの2つを出力します。
さらに高さの情報を追加すればもっときれいなレリーフを作ることができます。
また,利用者がコントロールポイントを動かして,なめらかなレリーフの表面を作ったり,顔のような正方形でないレリーフを作ることができます。
そして,2枚の高さ画像ファイルを使ってレリーフの表と裏を作ることができます。
NOMIは日本語で"鑿(のみ)"の意味です。

NOMI 1.08~1.11をご利用のお客様はシリアルボックスをアップデートする必要がございます。
Posted by Yuzuru Jewell at
07:15
│NOMI Readme


