お知らせ
このブログはhttp://kanaenet.blogspot.comに移転しました。新しいブログをご覧ください。
2009年04月08日
HANKO 日本語訳

HANKO(はんこ)のReadme.txtの日本語訳です。全文ではありません。お約束ですが,正式なものは英文です。
HANKO はあなたの スカルプマップファイルのアルファチャネルに署名イメージを加えるツールです。あなたの作品をスクリーンショットによる盗用から防ぎます。HANKOはスカルプテッドプリムのアスペクト比に対応しています。
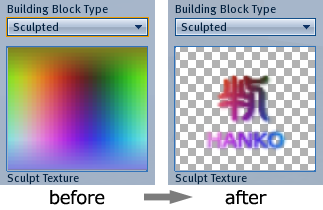
動作環境
Windows XP / Vista
※お客様の環境によっては動作しない場合がございます。ご購入の前に必ず動作を確認されるようお願いいたします。
アンインストール方法
HANKO.exe を削除するだけです。
このプログラムの使い方
1)次の3つの方法のうち一つを使ってプログラムにファイルを渡します。
-FileメニューのConvertでファイルを指定する
-起動したHANKOにファイルをドロップする
-HANKOアイコンにファイルをドロップする
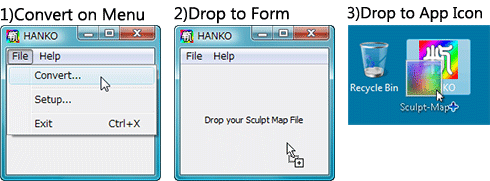
2)すると設定のダイアログが表示されます
アルファチャンネルとして使う画像やアルファチャンネルを追加したファイルの保存先を指定します。
3)OKボタンをクリックすると設定に従って読み込んだファイルにアルファチャンネルを追加します
設定の方法
設定ダイアログはFileメニューのSetupを選択するか,あなたがファイルをプログラムを渡したときに自動的に開きます。
-Alpha Image
Browseボタンを押すかイメージファイルをドロップしてイメージファイルを指定します。
カラー画像は自動的にグレイスケールに変換されます。サイズは自動的に64x64になります。
-Optimize images to size of minimum
スカルプマップファイルは自動的に最小になるように調整されます。
アスペクト比は変更されません。
これがチェックされない場合,スカルプマップファイルはそのままのサイズでアルファチャンネルが追加されます。
-The folder to save files
出力するファイルの保存先を指定します。
-Same folder 元のスカルプマップファイルと同じフォルダに保存します
-Desktop あなたのデスクトップにファイルを保存します
-Selected folder フォルダを指定します
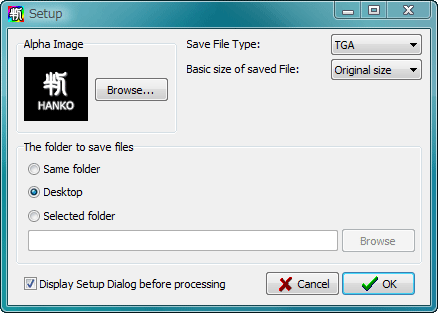
試用と購入
試用期間は3日間です。試用期間中はファイルを保存できません。
ソフトを起動すると,ライセンスコードを入力するダイアログが表示されます。
HANKOは以下のURLからダウンロードできます。
http://kanae.net/secondlife/hanko.html
なおHANKOのシリアルボックスは以下より入手できます。
http://slurl.com/secondlife/Phasic%20Foo/32/13/23
Posted by Yuzuru Jewell at
08:35
│その他のReadme
2009年04月10日
UTSUSHI 日本語訳
UTSUSHI(うつし)のReadme.txtの日本語訳です。全文ではありません。お約束ですが,正式なものは英文です。
UTSUSHIはOBJファイルを読み込んでROKUROやTOKOROTEN,ROKURO Pro,TATARAの編集画面の背景画像を作成するツールです。あばたに装着するスカルプテッドプリムを作るのに利用できます。複数プリムの編集にも役立つでしょう。
またNOMIの高さファイルとして利用することもできます。
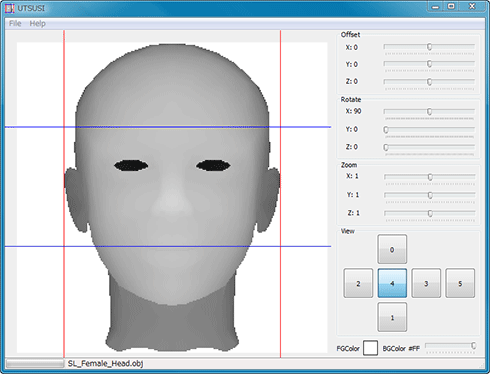
動作環境
Windows XP / Vista
※お客様の環境によっては動作しない場合がございます。
アンインストール方法
UTSUSHI.exe を削除するだけです。
このプログラムの使い方
1)FileメニューのLoadを選択しOBJファイルを読み込みます。
2)ViewグループボックスのボタンをクリックしてOBJファイルを背景として使いたい向きを選びます。
3)OffsetやRotate,Zoomグループボックスのスライダを使ってOBJファイルの位置を調整します。
4)プレビューペインの上下左右に配置されている線をドラッグして切り取りたい範囲を指定します。
5)FileメニューのSave Imageを選択し画像を保存します。
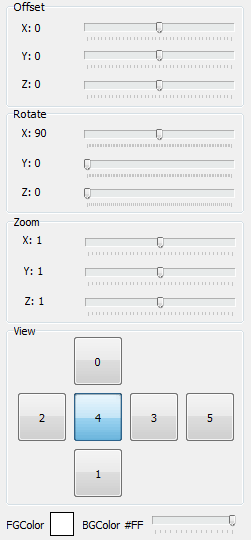
編集ペインの使い方
Offset グループボックス: オブジェクトの位置を調整します。
Rotate グループボックス: オブジェクトの回転を調整します。
Zoom グループボックス: 1/10から10倍でオブジェクトの大きさを調整します。
View グループボックス: オブジェクトを見る向きを選択します。
FGColor: オブジェクトの色を指定します。
BGColor: 背景の明度を指定します。
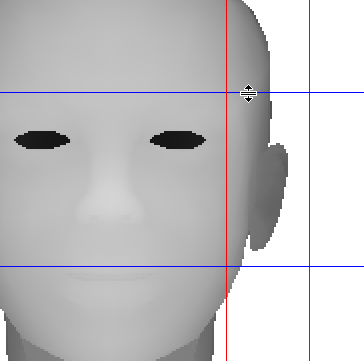
保存できるファイルの種類
-Single Image(BMP):BMPファイルで現在表示されている画像を保存します。
-Single Image(PNG):PNGファイルで現在表示されている画像を保存します。
-3 Images(PNG):Viewグループボックスの0と3と4で表示される画像をまとめて保存します。
-6 Images(PNG):Viewグループボックスの全ての方向から見た画像をまとめて保存します。
*将来のTATARAは3 Images (PNG)と 6 Images (PNG)を利用できるでしょう。
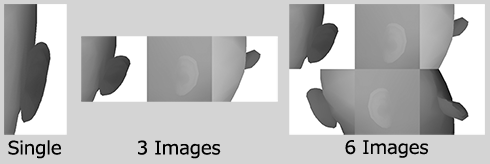
寄付
もしも気に入ったら寄付してください。以下にdonation boxを置いています
http://slurl.com/secondlife/Phasic%20Foo/32/13/23
UTSUSHIは以下のURLからダウンロードできます。
http://kanae.net/secondlife/utsushi.html
UTSUSHIはOBJファイルを読み込んでROKUROやTOKOROTEN,ROKURO Pro,TATARAの編集画面の背景画像を作成するツールです。あばたに装着するスカルプテッドプリムを作るのに利用できます。複数プリムの編集にも役立つでしょう。
またNOMIの高さファイルとして利用することもできます。
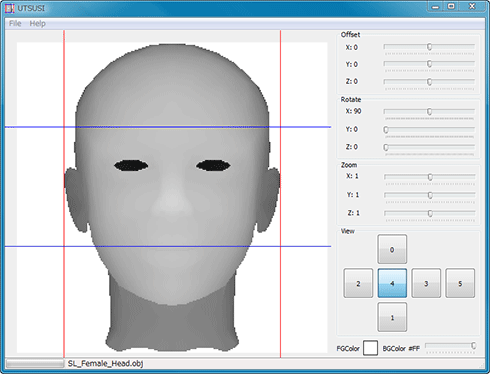
動作環境
Windows XP / Vista
※お客様の環境によっては動作しない場合がございます。
アンインストール方法
UTSUSHI.exe を削除するだけです。
このプログラムの使い方
1)FileメニューのLoadを選択しOBJファイルを読み込みます。
2)ViewグループボックスのボタンをクリックしてOBJファイルを背景として使いたい向きを選びます。
3)OffsetやRotate,Zoomグループボックスのスライダを使ってOBJファイルの位置を調整します。
4)プレビューペインの上下左右に配置されている線をドラッグして切り取りたい範囲を指定します。
5)FileメニューのSave Imageを選択し画像を保存します。
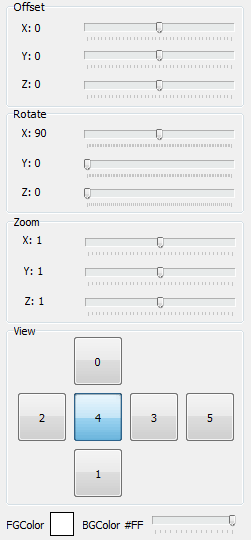
編集ペインの使い方
Offset グループボックス: オブジェクトの位置を調整します。
Rotate グループボックス: オブジェクトの回転を調整します。
Zoom グループボックス: 1/10から10倍でオブジェクトの大きさを調整します。
View グループボックス: オブジェクトを見る向きを選択します。
FGColor: オブジェクトの色を指定します。
BGColor: 背景の明度を指定します。
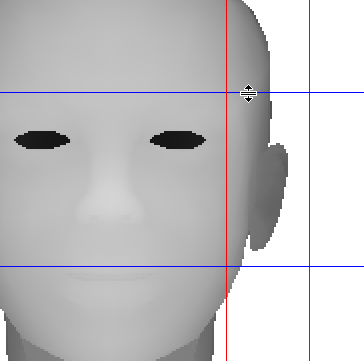
保存できるファイルの種類
-Single Image(BMP):BMPファイルで現在表示されている画像を保存します。
-Single Image(PNG):PNGファイルで現在表示されている画像を保存します。
-3 Images(PNG):Viewグループボックスの0と3と4で表示される画像をまとめて保存します。
-6 Images(PNG):Viewグループボックスの全ての方向から見た画像をまとめて保存します。
*将来のTATARAは3 Images (PNG)と 6 Images (PNG)を利用できるでしょう。
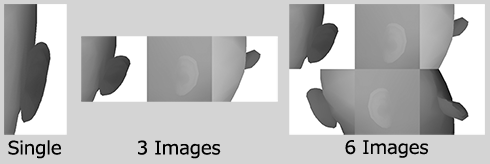
寄付
もしも気に入ったら寄付してください。以下にdonation boxを置いています
http://slurl.com/secondlife/Phasic%20Foo/32/13/23
UTSUSHIは以下のURLからダウンロードできます。
http://kanae.net/secondlife/utsushi.html
Posted by Yuzuru Jewell at
15:35
│その他のReadme
2009年06月09日
ObjCut 日本語訳

ObjCut(OBJカット)のReadme.txtの日本語訳です。全文ではありません。お約束ですが,正式なものは英文です。
ObjCutはOBJファイルをテクスチャーごとに分割したり,グループ単位に分割したり,あるいはOBJファイルのグループ一覧から選択されたグループを抽出して出力するツールです。
ObjCutの試用期間は3日間です。試用期間中はファイルを出力できません。
ObjCut 1.0とObjCut 1.1をご利用のお客様のパスワードは1.2で利用できます。
注意:ObjCutが処理できないOBJファイルは存在します。もしそのようなOBJファイルがございましたら,Yuzuru Jewellにご相談いただければ幸いです。
動作環境
Windows XP / Vista
※お客様の環境によっては動作しない場合がございます。ご購入の前に必ず動作を確認されるようお願いいたします。
アンインストール方法
ObjCut.exe を削除するだけです。
このプログラムの使い方
1) The folder which saves the devided file で分割あるいは抽出されたファイルをどこに保存するか設定します
-Same folder 元のOBJファイルと同じフォルダに保存します
-Desktop あなたのデスクトップにファイルを保存します
-Selected folder フォルダを指定します
2)Divded byオプションで,分割方法を設定します。
-Material OBJファイルのusemtlをキーにしてOBJファイルを分割します
-Group OBJファイルのグループをキーにしてOBJファイルを分割します
-Group Option OBJファイルに含まれるグループの一覧を表示し,チェックされたグループを抽出して一つのOBJに出力します
-Surface Simplification OBJファイルの面を3角形に統一し簡素化します。
3)FileメニューのLoadまたは,表示されたダイアログにOBJファイルをドロップするとファイルが分割または抽出されます
4)ダイアログを閉じると設定は自動的に保存されます。プログラムのアイコンにファイルをドロップするとファイルが分割または抽出されます
MaterialによるOBJファイルの分割するとSOMATOでテクスチャを作成することができます。
group OptionでOBJファイルから必要な部分を抽出してSHIBORIでスカルプテッドプリムを作ることができます。
参考: http://rokuro.slmame.com/c49773.html
試用と購入
試用期間は3日間です。試用期間中はファイルを保存できません。
ソフトを起動すると,ライセンスコードを入力するダイアログが表示されます。
ObjCutは以下のURLからダウンロードできます。
http://kanae.net/secondlife/ObjCut.html
なおObjCutのシリアルボックスは以下より入手できます。
http://slurl.com/secondlife/Phasic%20Foo/32/13/23
Posted by Yuzuru Jewell at
11:20
│その他のReadme


